Have you installed a new operating system and keep popping up messages driving you to your passion? You are not alone in this. Fortunately, there are several ways to deal with Microsoft’s intrusiveness – we suggest how to turn off notifications in Windows 10 and 11.
New notification system – great idea buried by the default settings
Although the Microsoft action center has developed over many, many years, it took real notifications only in Windows 8, which was not very well received by users. The refreshed and controversial design brought Live Tiles and Toast Notifications – messages and notifications system about the occurrence of the event.
The new approach was to provide developers and users with an additional communication channel , informing about significant changes or updates, especially when we are not currently in the application. However, the first iteration of this idea was average, mainly due to the poor reception of UI elements (especially the full-screen Start menu) and the general underdevelopment of the eight itself.
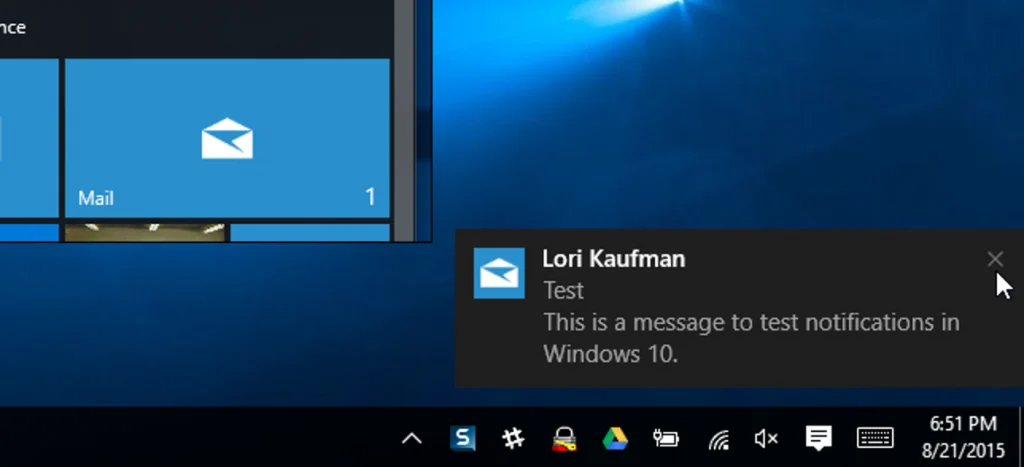
With the debut of Windows 10 in 2016, we have received a number of new features and changes that can be divided into more useful options and those that add little. The most important improvements focused on what was under the hood (e.g. better memory management), while others focused on functionality and productivity. It was in this installment that we saw an improved notification center , additionally enriched with a focus mode .
However, the huge potential of this solution is suppressed by the default settings, which attack the user with loads of message boxes. An e-mail arrived – ok, that’s important. I press the key combination Win + Shift + S , select the area of the screenshot and immediately get the information that the clipping has been copied to the clipboard . Does anyone using this shortcut need this information?
And that’s how we’re inundated with unnecessary notifications that only distract us. New applications have a full set of permissions to display messages and generate confusion. Let’s add alerts from websites and we have a full picture of the apocalypse. So the question arises – what if you want to limit or disable notifications ?
Should we turn off all notifications?
Of course, we can turn off almost all notifications, which in a moment, but for two categories, I recommend restraint. I mean messages regarding security , anti- virus protection and system updates .
Our response to a potential threat related to malware and viruses should be as quick as possible, and the mere awareness of the problems that occur can save us a lot of trouble and unpleasantness. It is definitely not worth disabling real-time protection or messages informing us about the security status.
The same is the case with the updates , which we wrote about in more details . Not everyone remembers from the times of Windows XP and 2000 the extremely popular Sasser virus , which used the Local Security Authority Subsystem Service process – lsass.exe in its operation. For a certain period of time, if we did not use any firewall and anti-virus software, it was enough to connect the hardware to the Internet for a while to catch this worm. It turned out that this virus infected millions of computers because their owners had Windows Update disabled or notifications related to this service.
In the fight against dangerous threats, the key ones are downloaded as part of the patch update. Zero-day attacks, which appear in circulation before the release of the patch by the manufacturer, require vigilance and quick response from us.
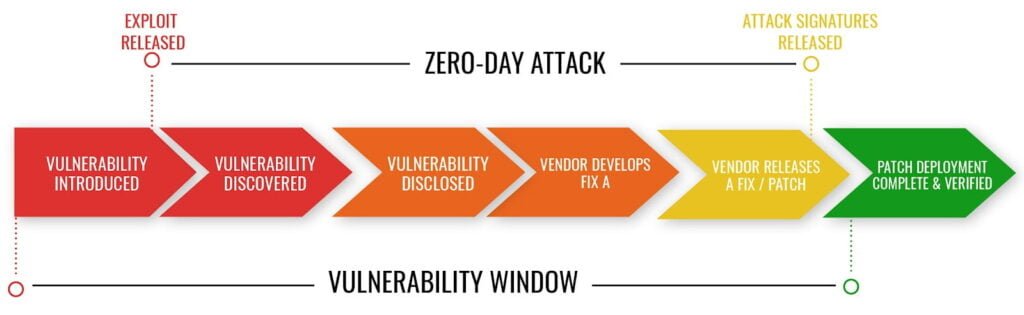
How to turn off Windows notifications? What to do if we want to disable messages only for specific applications?
Both Windows 10 and Windows 11 allow you to disable almost all notifications (except critical), or selectively disable notifications only for certain applications.
We will carry out the configuration in the System / Notifications tab . Just press the key combination Win + S (or click on the Start menu ) and enter the phrase Notifications :
The first option at the top (the slider in the upper right corner) will allow us to choose whether notifications should be displayed or if we turn off almost all (global setting). Why almost? In this way, we will not turn off Windows Update and Windows Defender messages – these options can be found in the configuration window of these services.
After expanding the list, we can enable or disable the following notifications and features:
- Notifications on the lock screen – by disabling this function, random people will not see, for example, private messages downloaded from social media channels or other sources,
- Reminders and messages regarding VoIP calls ,
- Playing notification sounds – optionally, it is possible to leave the message window and turn off only the sounds played after recording the event.
Selectively disabling messages for specific programs is located a little below, in the Notifications from applications and other senders section :
At the very bottom of this window, we can also define whether we want to be informed about new features available after updates (usually this applies to major releases, not minor fixes), how to configure devices and tips for using Windows.
Read Also: Installation of Windows 11 without TPM and supported processor. How to bypass security?
Windows focus mode. How do I pause notifications instead of turning them off?
After all, we don’t have to turn off notifications at all – alternatively, we can only mute them so that nothing distracts us. The messages will still be waiting for us and nothing prevents us from looking at them at any time that suits us , e.g. after a period of increased effort and concentration. This is a “full wolf and whole sheep” method – on the one hand, we will not miss anything, on the other hand, we will keep silence, peace and order in communication with the system.
This is how the Windows Focus Mode works . We will go to the settings panel of this mode directly from the notification configuration window:
Here we can easily define which notifications should be visible to us:
- Off – means that all notifications are displayed,
- Priority only – by clicking on the Adjust the priority list button , we will define which applications, contacts and forms of communication (calls and SMS messages) have the option of displaying notifications ( alarms will remain active),
- Only alarms – transfers all messages to the notification center , where we will be able to review them later, except for previously set alarms .
It will also be useful to determine whether to show a summary of what was omitted after turning off the focus mode, and to define automatic rules , e.g. how to display information when starting a full-screen application:

