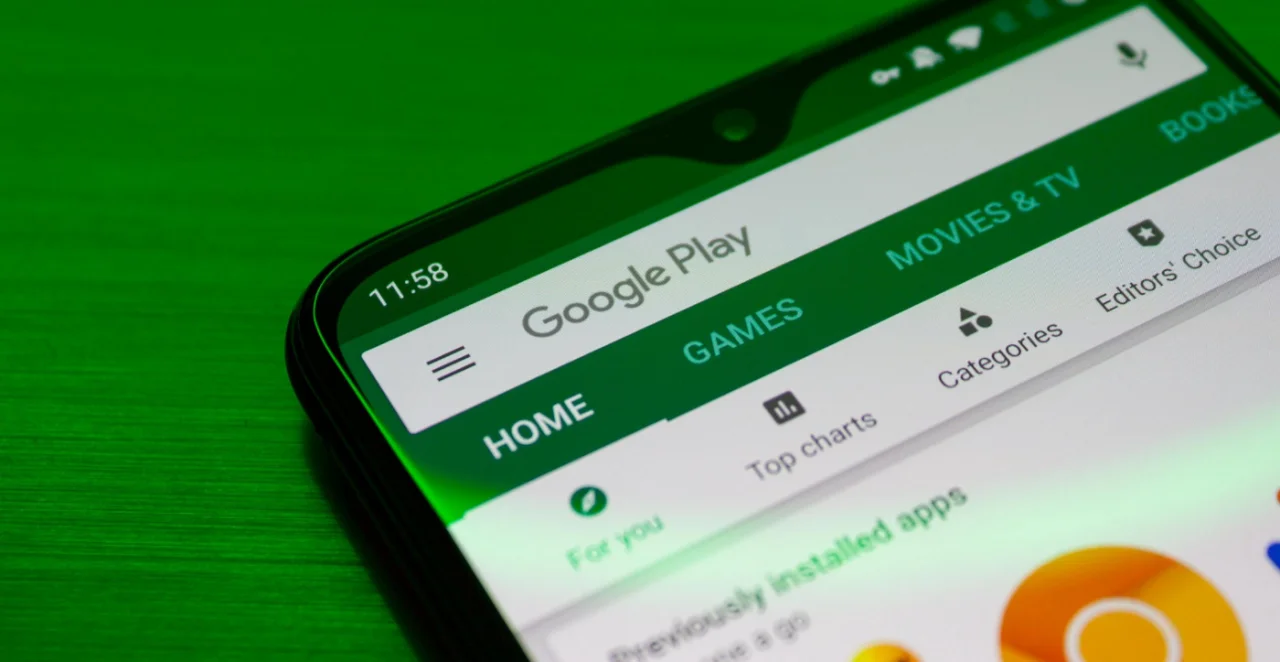Bought an Android game or app that you’re not entirely satisfied with, or made a purchase by mistake? You can easily recover money from both the level of the web browser and the Google Play Store application – the return for purchases is a matter of just a few clicks.
Contents
When can we apply for a refund?
The most important thing is our reaction time and the type of returned content.
Apps and games ( digital content ) may be returned within two hours of purchase . When purchasing or subscribing to digital content via Google Play, we consent to the immediate availability of this content, which we are informed about at the ordering stage.
For the customer, this means the waiver of the statutory right to withdraw from the purchase contract. Sometimes we may receive a refund after this date as a courtesy, but we cannot be sure here (we will explain how to ask for it later in this guide). We can only return the application or game once , the re-purchase will be binding.
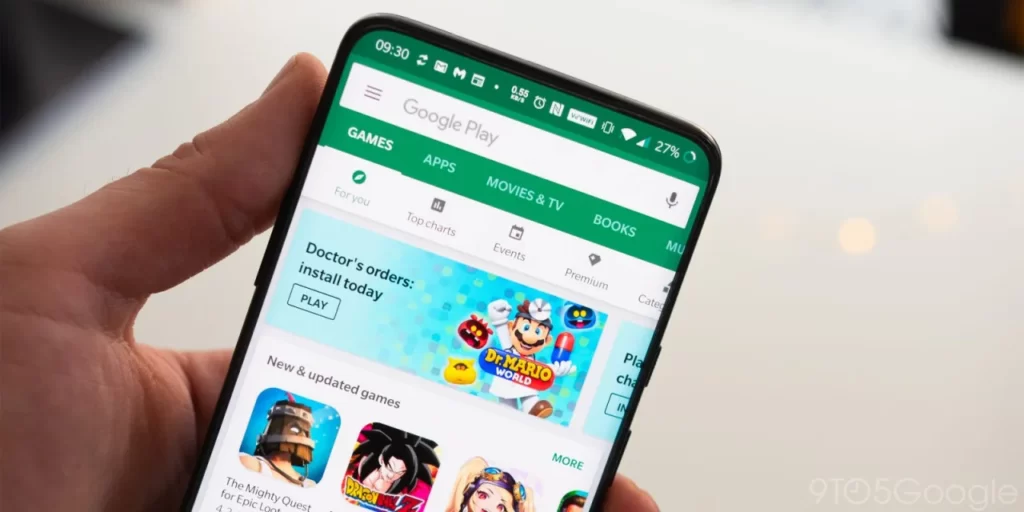
Of course, games and applications are not all that the Google Play Store has to offer. We have seven days to reimburse funds for content from the Movies and Books sections , but the provision in the regulations regarding books states that this applies to most items, not all of them.
Digital services are treated quite differently. In this case, we have 14 days for the return from the date of purchase. So if we buy a file storage service using the Google Assistant, we can cancel the purchase within two weeks and receive a full refund.
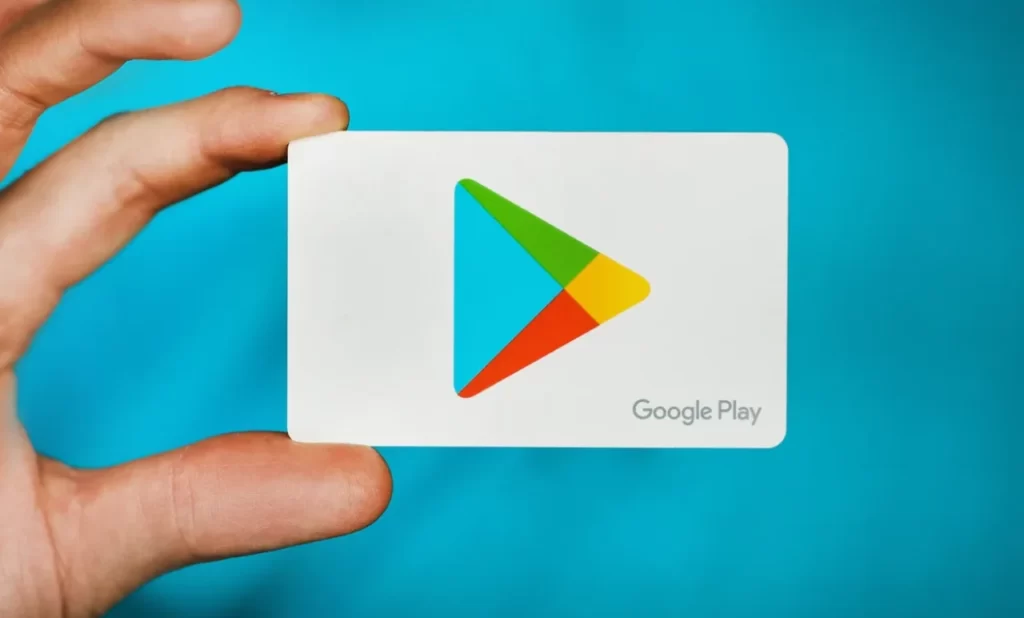
Purchases of a Google Play Music subscription will not be eligible for refunds . You can cancel your subscription and access to the content will cease at the end of the paid period. We can return individual songs and albums for up to seven days, as long as they haven’t been downloaded or played .
The only exception to the rules described above are situations where the purchased content or service is defective, unavailable or does not perform as described .
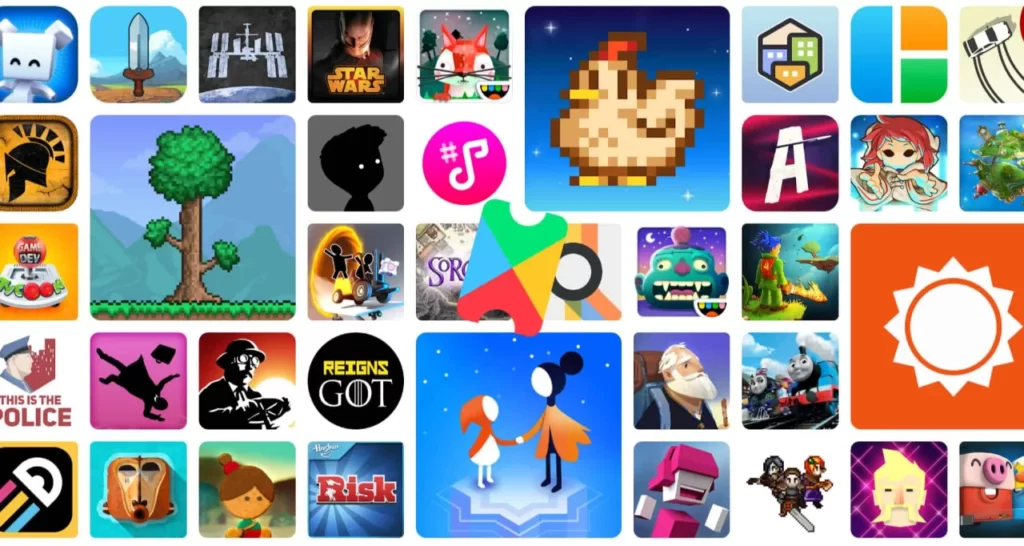
Google Play – refund for purchases in the browser
In the first step, we need to log into the Google account from which we made the purchase. Then go to the page that allows you to submit the return form:
Google Play refunds in EEA and UK countries
- Click the blue button Request a refund.
- We will be prompted to read the return policy. After selecting Next , we must confirm whether the purchase was made on this account.
- Then we choose the application for which we want to receive a refund and one of the predefined reasons for resignation (eg “I’m not interested in this purchase anymore”).
- In the last step, we confirm the willingness to make a refund by clicking on the Request a refund button , after which we will receive a confirmation of the processing of the request.
Google Play – refund for purchases in the browser with an explanation of the reason
If we want to request a refund, e.g. after the deadline and additionally want to clarify our situation , we can do it by logging in to the Google Play Store website at:
- In the upper right corner, click the Log in button and log in to the account from which we made the purchase.
- After logging in, select the Account tab from the menu on the left.
- By default, we will land on the subpage regarding prizes. From the menu under the search bar, we go to the Order History.
- Now we need to choose from the list the application for which we want to receive a refund. Select the Report a problem option and the reason for the resignation here.
- In the next step, we can explain the situation and send our report.
Google Play – refund for in-app purchases on the phone
The return in the Google Play app on the phone is extremely fast and efficient. We can do it in two ways – from the home page of the returned game or application (digital content) or using the Payments and subscriptions tab in the settings.
- In this first scenario, just click on the Refund button and confirm our intentions.
- We can also use the options in the settings. After opening the Google Play Store application, click on our profile icon in the upper right corner of the screen, and then go to Payments and subscriptions .
- In the next step, select the Budget and history tab .
- Now it only remains to find the application in the list. After clicking on the item we are interested in, the Display and Refund options will appear . Choosing a return will allow us to complete the procedure.