Your computer started to freeze, the system registry is crashing and you start watching blue screens of death (BSOD)? Restoring your computer to factory settings is the ultimate in troubleshooting but also extremely effective. We explain step by step what to do to enjoy a fresh Windows installation.

Contents
One registry modification too far
Life writes the most original and dramatic scenarios . Even experienced power users sometimes make mistakes that can cause a crash and prevent the system from working properly.
Read Also: Ads in File Explorer: this is how Microsoft is testing a new type of advertising
It is enough to overwrite one entry too many in the registry, install an update that clashes with our hardware configuration or click on the malware link. You haven’t made a backup, therefore you are frowning and looking for an easy solution ? Perhaps you just want to sell or donate your computer to someone else, and at the same time you need to ensure that the next owner does not have access to your applications and data.
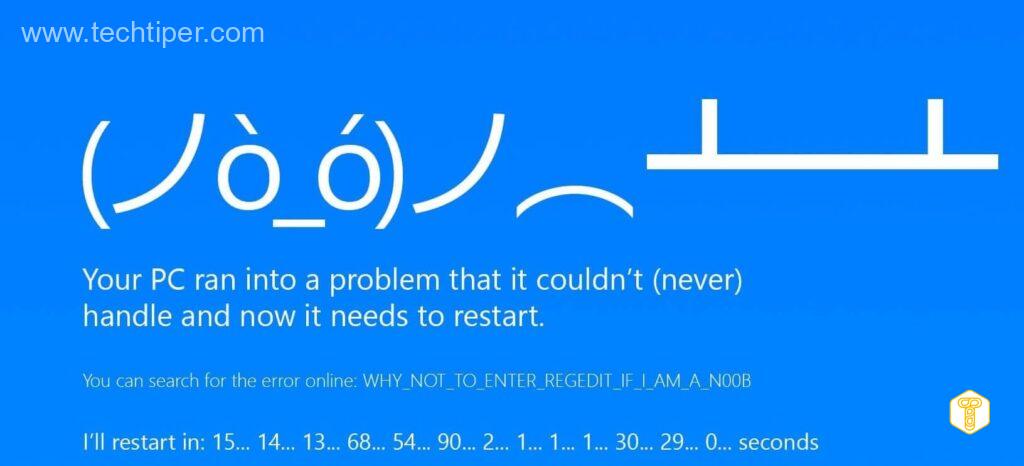
Fortunately, Windows 11 is a very modern system. Built-in tools offer solutions and functions that previously required the installation of additional software or even the commissioning of the equipment (does anyone still remember going to colleagues with “format requests” or “borrowing Windows”?). One such option is factory reset .
Thanks to easy access to the tool from the level of system options, even a layman will be able to reset the configuration without connecting a bootable flash drive, juggling hard drives or archaic DVDs.
What to do before running the restore function?
First of all, it is worth copying important data from the system drive to another partition or external drive. Even if you plan to perform a system restore with data preservation, this is a good idea.
Remember not only about documents and photos, but also about saves of game states (e.g. drive c: -> users -> profile name -> saved games) or files downloaded from the directory (default location for saving files). It’s also a good idea to synchronize your bookmarks, extensions, and browser settings .
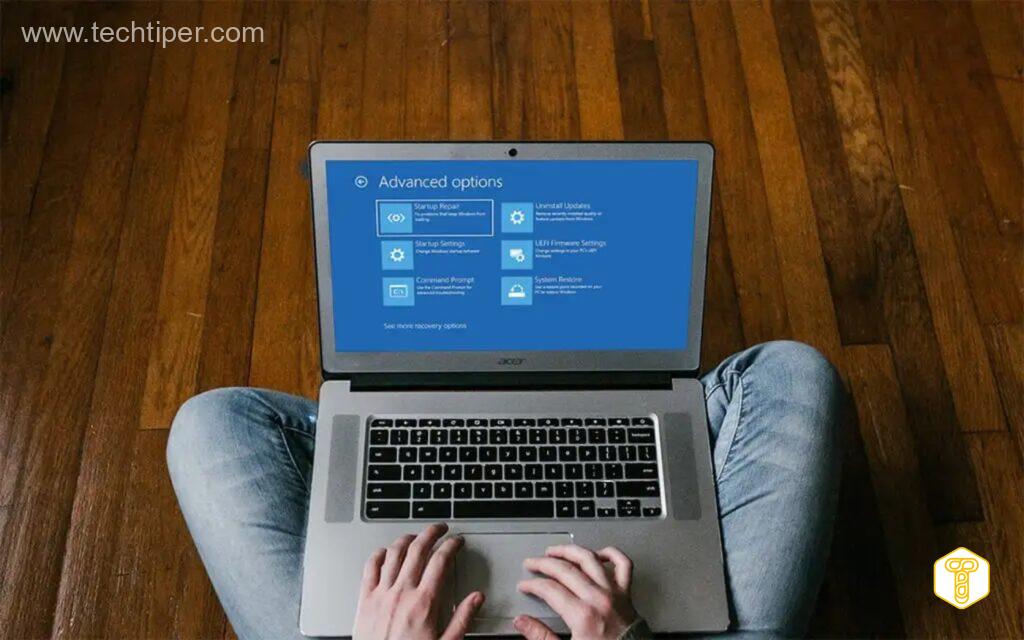
Reset the settings to the initial state
If we are ready to start the process, click on the start menu and start searching by typing the word reset :
We can also use the old control panel. In the Recovery menu, click the link at the very bottom: “In case of computer problems (…), try to reset the settings to the initial state”.
Alternatively, this function can also be found in the System tab in the Settings menu . We select the item Recovery here:
Then click on the Reset personal computer button . We should see a window with the choice of the recovery mode:
- Keep my files – Selecting this mode will delete applications and settings while keeping your personal files. We can uncheck pre-installed applications in the next step with this option . If you choose to do so, any applications installed by your computer’s manufacturer will also be removed.
- Delete All – Fully resets settings to factory condition. Personal files, applications, and settings will be deleted. Option recommended when selling or giving the computer to another person. The duration of the process will be longer when selecting the option with wiping files, which will make it difficult to try to recover them.
After selecting the option we are interested in, we must decide whether we are interested in installation using an image on our computer , or whether we prefer to download an image from the cloud :
Downloading from the cloud is especially useful when the files on our computer are damaged and correct installation is impossible. Surprisingly, in this mode, with a fast Internet connection, the installation is generally faster than when using local files.
We can also expect that the image taken directly from Microsoft’s servers will be up-to-date, so we will not have to spend additional time downloading updates and patches from Windows Update. After selecting this option, the system will reserve up to 4 GB of data space additionally
Restore your computer using WinRE
In some situations we will have to use the Windows Recovery Environment . We get access in several ways:
- From the Start menu, select the Power option , and then holding down the Shift key , click Restart .
- The Power option is also available in the lower right corner of the login (lock) screen – WinRe can be invoked by holding down the Shift key and selecting reboot. We don’t even need to see the desktop.
- From the Settings panel in the Start menu, select the System tab and click Recovery . There is a Restart command under Advanced Startup .
- In the command line or Windows PowerShell , advanced startup is triggered by the Shutdown / r / o command (confirm with enter).
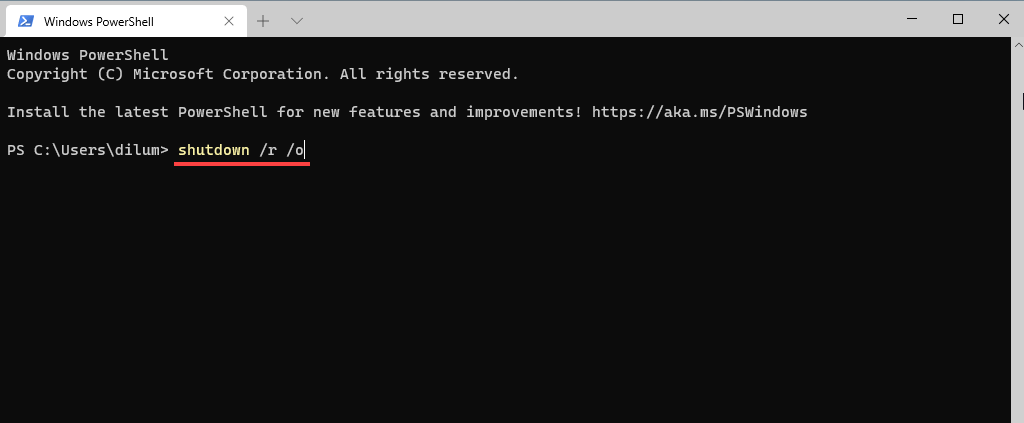
After rebooting the system in the system recovery environment, select Troubleshoot and then Reset this computer . The rest of the steps are exactly the same as performing a factory reset from within Windows.
Read Also: Windows 11: How to change the taskbar and restore the classic start menu?
The duration of the operation depends on the options selected by us and the hardware configuration. When using a high-speed solid-state drive, the system will recover like a phoenix from the ashes in just a few to several minutes.
The process will be completely different on traditional discs. If we additionally selected the option of wiping files, we have to be patient – restoring the computer to the factory state may take up to several hours.

