macOS gestures on the multi-touch trackpad are one of the best things about Apple computers . Most users have trouble navigating the macOS operating system without gestures. The Cupertino-based company introduced Force Touch to its MacBook trackpad in 2015. The trackpad itself on the Mac is single-layer, meaning it doesn’t fall down when pressed. The haptic engine beneath it senses how hard the user is pressing and then responds to the press.
Thanks to the new technology, the company was able to bring even more gestures to macOS. If you are a computer user of a company managed by Tim Cook, you must know the gestures. They make work incredibly easier and increase productivity. They support the hardware itself, because the trackpad in MacBooks is incredibly precise and we will not find a comparable solution on any Windows computer. Using macOS without knowing the gestures is simply pointless, so in the following entry you will read about the most important facilities.
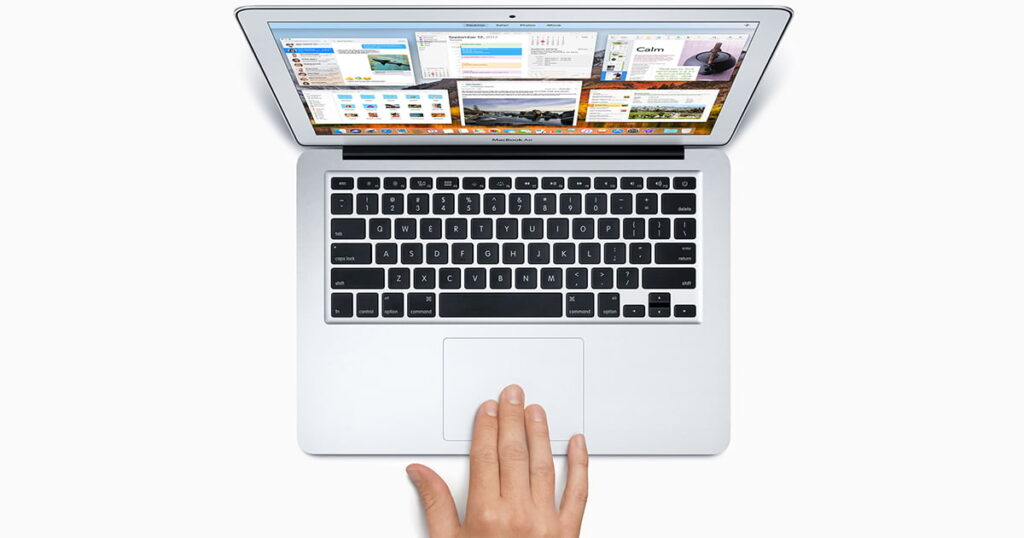
Contents
macOS gestures, i.e. the best features of Apple computers
We may be familiar with one or two gestures, such as two-finger scrolling or two-finger pinch-to-zoom, but there are plenty of little other swipes and taps that unlock additional features on your Mac. With the Multi-Touch trackpad (or Magic Mouse), you can tap, swipe, pinch, and spread your fingers to perform useful actions.
Trackpad gestures
For more information about these gestures, you’ll need to choose Apple menu > System Preferences, then click Trackpad. Then we can disable the gesture, change its type and find out which ones work on Mac. If your trackpad supports Force Touch, you can also use force click and get haptic responses.
application exposition
macOS has a window management system , but this Exposé helps when we have multiple application windows open. A four-finger swipe down brings up Application Exposé, which allows you to display all open application windows side by side on the screen.
Back and forward in a web browser
This is one of the most commonly used trackpad gestures. Allows you to quickly navigate between pages in your browser. You can swipe left with two fingers to go back a page or swipe right with two fingers to go forward.
Rotate images and PDF files
It helps to rotate any image or PDF in preview. After placing two fingers on the Mac’s trackpad, we simply have to rotate our fingers as if we were rotating a real object. The image or PDF will rotate according to our gestures.
Inserting images into Mail and Messages
The gesture allows you to “download” any image from Google Images or any website and quickly insert it into a mail, document or folder. Hover over an image on the web, then drag and drop it with three fingers on your Mac’s trackpad.
View files and links
Previewing files and hyperlinks just got easier with Force Touch. In Safari, we have to hard press on the link which will bring up a small window and show the link preview. Similarly, we can use this feature to preview the contents of a file or folder.
Rename files and folders
Renaming files and folders has become easier with the introduction of Force Touch. Firmly press the folder/file name and a rename text box will appear.
Drawing annotations
Now, without using a pen or third-party software, we can annotate PDFs and screenshots with pressure-sensitive annotations using Force Touch gestures on the Mac.
Fast forward in QuickTime
Using Force Touch technology, Mac recognizes how hard we press the trackpad. Pressing the back and forward buttons in QuickTime changes the speed of actions depending on how hard you press.
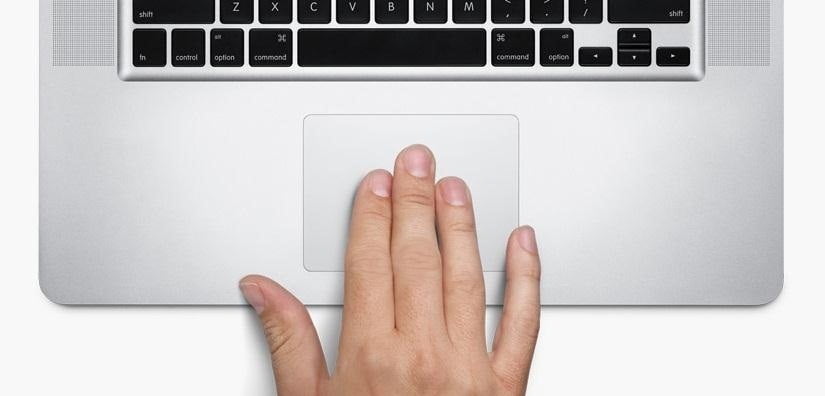
The best gestures in macOS
Check out the other useful features below. It is necessary to get to know them, and your work on an Apple computer will become even more pleasant.
Tap-click
To click, simply tap with one finger.
Control+click (right-click)
Click or tap with two fingers.
Smart Zoom
To zoom in or out on a web page or PDF file, double-tap with two fingers.
Scroll
To scroll, drag up or down with two fingers.1.
Zooming in or
out To zoom in or out, slide two fingers together or apart.
Rotate
To rotate a photo or other item, spin two fingers around you.
Turning pages
To view the previous or next page, swipe left or right with two fingers.
Opening the notification center
To view the notification center, swipe left from the right edge with two fingers.
Three-finger
drag To drag items on the screen, use three fingers, then click or tap to drop the item. Enable this feature in Accessibility preferences.
Data searches and detectors
To search for a word or perform actions on data (such as dates, addresses, or phone numbers), tap with three fingers.
Viewing
the desktop Spread your thumb and three fingers apart to view the desktop.
Launchpad
Slide your thumb and three fingers together to display the Launchpad.
Mission Control
Swipe up with four fingers to open the Mission Control view.
Swipe to switch between full-screen apps
Swipe four fingers left or right2 to move between desktops and full-screen apps.

Mouse gestures
Gestures not only work on the trackpad, but also on the mouse. For more information about these gestures, you need to choose Apple menu > System Preferences and click Mouse. There we can turn off the gesture, change the type of gesture and find out which gestures work on the Mac. Mouse gestures require a Magic Mouse.
Control+click (right-click)
Click the right side of the mouse.
Scroll
To scroll, drag one finger up or down.1.
Smart Zoom
To zoom in or out on a web page or PDF file, double-tap with one finger.
Mission Control
Double-tap with two fingers to open the Mission Control view.
Swipe to switch between full-screen apps
Swipe two fingers left or right to move between desktops and full-screen apps.
Turning pages
To view the previous or next page, swipe left or right with one finger.
Read Also: How to reset iPhone without losing data and settings? Step by step instruction
Source: Apple, Guidingtech

