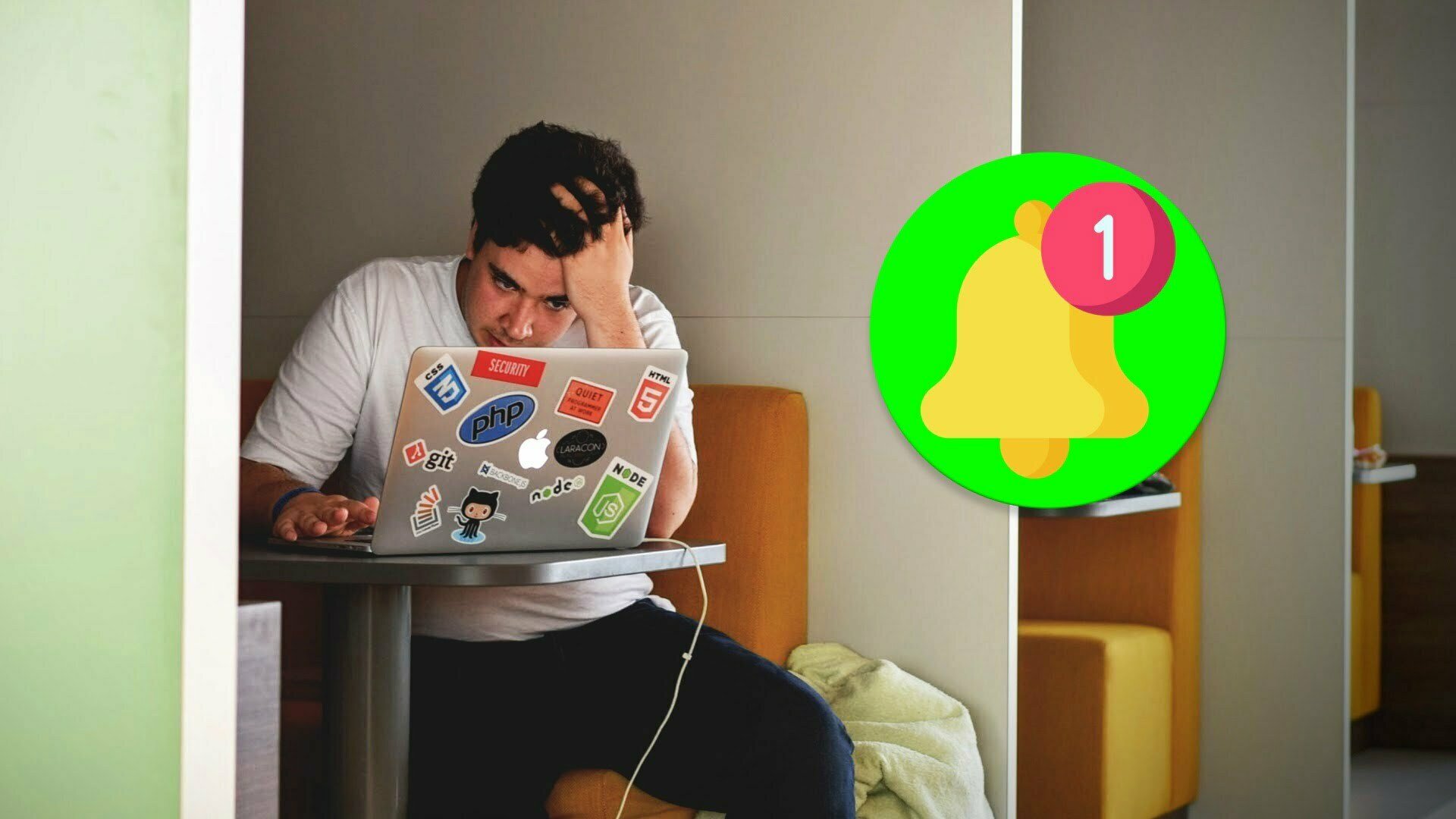Web page notifications can effectively irritate the computer user. Although it is apparently easier to close unwanted pop-ups, it is better to get rid of the problem effectively for a longer period of time. We suggest how to turn off notifications in the most popular web browsers.
Contents
Web page notifications – what’s the problem?
When we enter a website that we have not visited so far, the site asks us to accept a few rules related to, inter alia, with the privacy policy of a given website. Sometimes we are also asked for consent to display notifications from the site and we momentarily click the button that confirms the consent.
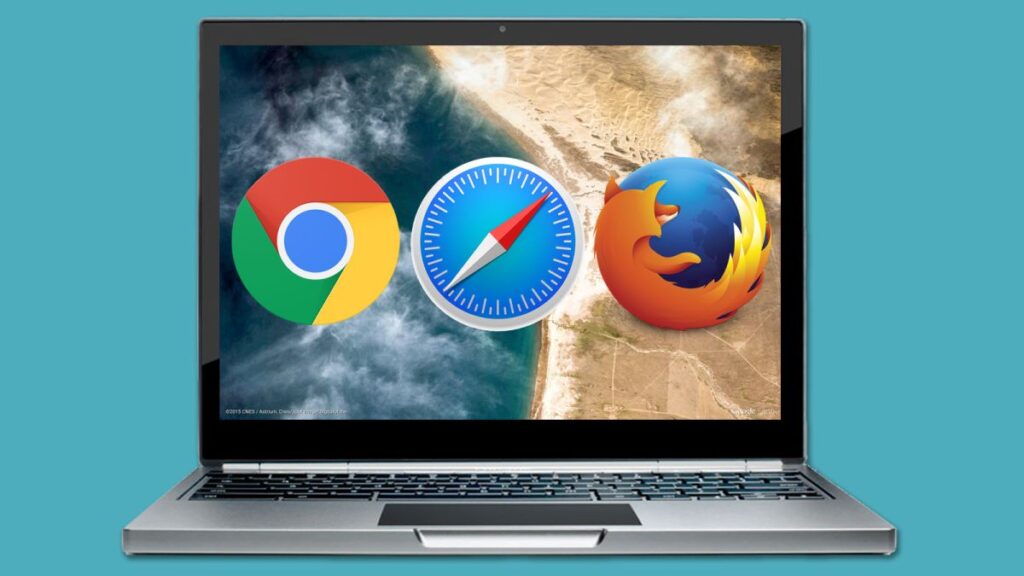
Even if we entered the website once and the content published on it does not interest us, after agreeing to the notifications, we can expect pop -ups in the lower right corner of the screen. They contain links to publications from the site. Sometimes, after launching the browser, a dozen or so of them pop up, and their manual removal can be tiring.
How to disable website notifications in Google Chrome?
If we are using the Chrome browser and want to remove unwanted notifications, after starting the program, we should click on the three-dot icon in the upper right corner of the screen and go to the settings. Then from the list on the right side of the screen, select Privacy and Security , and then go to Website Settings . In the Permissions section we find the Notifications tab , which we open.
In the Custom Behaviors section, you will find lists of websites that have been blocked from sending notifications and pages that we have allowed to display pop -ups . By clicking on the three dots next to the name of a given website, we can permanently block notifications from being sent or remove the website from the permission list. Whichever option we choose, popups shouldn’t tire us anymore.
There is also a faster way to get into the notification settings. All you have to do is enter the phrase notification in the search bar after opening the settings in Google Chrome .
How to disable website notifications in Mozilla Firefox?
Firefox users should open the settings by clicking on the characteristic three-line icon in the upper right corner of the program. From the menu on the left, select Privacy and Security , and then in the Permissions section, find the Notifications module . Already at this stage, we could pause notifications until the browser is reopened. However, we want to get a different effect, so we select the Settings button next to the Notifications inscription .
We will see a list of websites that we have allowed or blocked from displaying notifications. For the former, you just need to click the Allow button and then change the option to Block . If we want to take more radical steps, we can select the option Block new requests to display notifications . Then, websites that are not included in the list we are editing will not be able to ask about showing notifications at all. After setting everything according to our preferences, click Save .
If we want to find the needed section faster in the settings, we can enter notifications in the Search field in the settings after opening them .
How do I turn off website notifications in Microsoft Edge?
In the case of Microsoft Edge , we should go to the settings, which will allow us to click the three dots icon in the upper right corner of the screen. From the menu on the left, select Cookies and site permissions . In the All permissions section, find Notifications . After selecting this option, we will see a list of websites that we have allowed to send notifications and websites that have been blocked from doing so. To change permissions, just click the three-dot icon next to the page.
As with Chrome and Firefox, we can find the section we need more quickly by typing the phrase Notifications in the Search bar in the settings .
Read Also: Messenger for Android, iOS and Windows – download the app and chat with your friends
There are other ways to disable website notifications
In some cases, you can block a website from sending notifications when we have it open. By clicking the padlock next to the website address bar or another icon next to it, we will open a shortcut to the selected settings. However, this solution may not work in every browser, besides, we have to go to each page from which we want to disable notifications separately. In the case of the methods described in the previous paragraphs, we can manage notifications from all sites in one place.